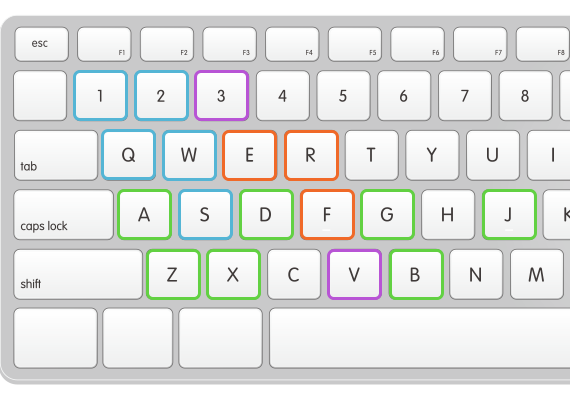
CLIP STUDIO PAINTは設定でキーのショートカットを自由に変更することができます。ショートカットを上手く使うことで、さらに効率的に作業をすることができるのでぜひ試してみてください!今回は左手を常にキーボードの上に置いて描いていくスタイルで有効なショートカット設定を紹介します。
ショートカットの設定方法
ファイル>ショートカット設定で設定することができます。
[Ctrl+Shift+Alt+K]からでもいけるよ!
描画ツール
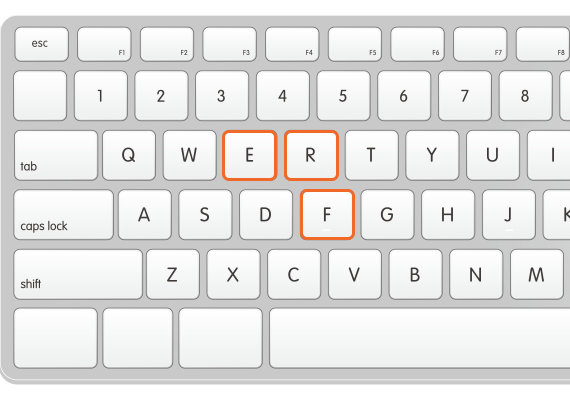
良く使う「消しゴムツール」と「ペンツール」は中指と人差し指の位置で操作できるようにしておきます。自分は「ペンツール>カブラ」も良く使うので、人差し指で操作できる位置にしています。「R」や「F」の位置には最も良く使うツールを設定すると良いです。
| 消しゴム | E |
|---|---|
| Gペン | R |
| カブラ | F |
彩色ツール
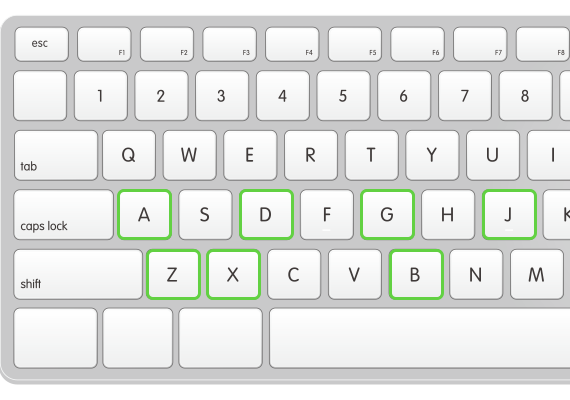
「メイン・サブカラー入れ替え」はPhotoshopと同じキー設定にしてあります。「透明とメインカラー入れ替え」は色彩の時によく切り替えるので中指位置の「D」に配置しました。「スポイトツール」の初期設定場所は「I」でかなり離れていたので、「A」の位置に変更しました。
| スポイト | A |
|---|---|
| 画面の色を取得 | Z |
| 透明とメインカラー入れ替え | D |
| メイン・サブカラー入れ替え | X |
| 筆 | B |
| グラデーション | G |
| ぼかし | J |
ビューツール
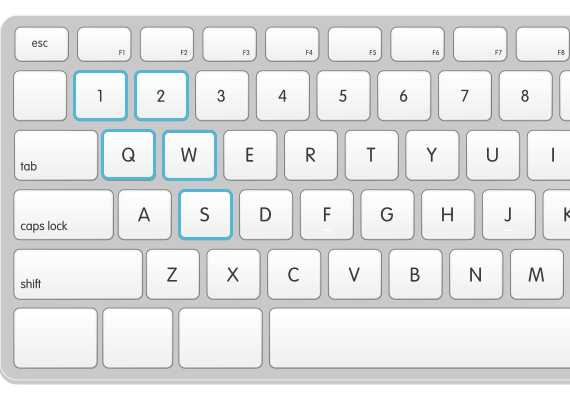
「ズームイン」と「ズームアウト」は薬指の位置にあります。これはピクシブチャットのショートカット設定から持ってきました。
| ズームイン | W |
|---|---|
| ズームアウト | S |
| 反転 | Q |
| 上下反転 | 1 |
| 上下・左右反転をリセット | 2 |
その他
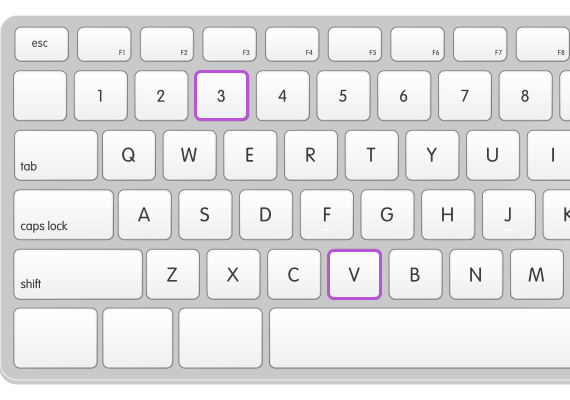
「やり直し」は「消しゴムツール」の上に位置しています。「消しゴムツール」と関連しているのと、他のショートカットキーと離れている、かつ打ちやすい位置ということで「3」にしました。
レイヤー移動のショートカットキーはPhotoshopと同じ位置に変更しました。
| やり直し | 3 |
|---|---|
| レイヤー移動 | V |
ペンタブのショートカット
ペンタブにも2つ側面にボタンがありますね。ここにブラシの大きさを変えるショートカットを割り当てます。
さいごに
良く使うツールは人それぞれだと思います。今回紹介したのは一つの例に過ぎないので、やっていきながらやりやすいショートカット設定をしていくとよいと思います。
さらに以前紹介した『【CLIP STUDIO PAINT】ショートカットを変更してphotoshopライクに操作しよう』もお勧めします!

