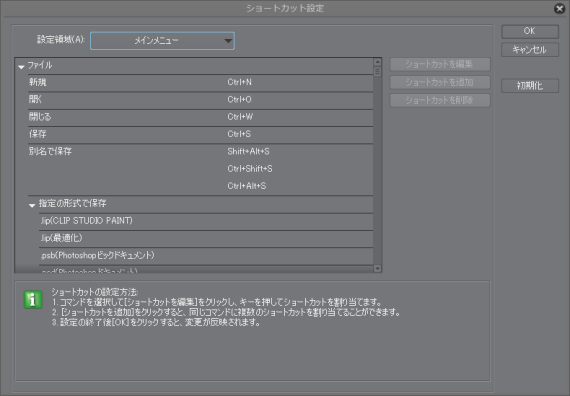CLIP STUDIO PAINTではショートカットキーを自由に変更することができます。自分が使いやすいように変更するのも良いですが、ほかのソフトとの連携がしやすいように統一することも大事だと思います。今回はグラフィックツールと言えば、有名なPhotoshopに合わせていこうと思います。
Photoshopとショートカットキーを共有することで、今まで親しんでいた方はさらに効率的になることでしょう!今まで使ったことがない方も、ぜひともPhotoshopに合わせることをお勧めします。CLIP STUDIO PAINTを使っているあなたは将来的にPhotoshopも使うときがくるかもしれません。最初は操作に手間取ってしまいますがショートカットが一緒というだけでもかなり楽になると思います。
ツール
ツール系のショートカットはほとんど一緒と言えるでしょう。
ここでは一つだけ変更します。
| レイヤー移動 | V |
|---|
メインメニュー
| 画像を統合して保存>PNG | Ctrl+Shift+Alt+S |
|---|
厳密に言うとPhotoshopでは「WEB用に保存」のショートカットでJPEGやPNG形式で保存したい場合に使用します。ここではPNG形式に保存するショートカットにしました。
色調補正・キャンバス変更
以下はPhotoshop上でよく使うショートカットですが、CLIP STUDIO PAINTでは、そもそも設定されていなかったりします。この機会にぜひ設定してしまいましょう!ちなみに既に設定されてあるものは全て上書きしています。
| 画像解像度を変更 | Ctrl+Alt+I |
|---|---|
| キャンバスサイズを変更 | Ctrl+Alt+C |
| 色彩・彩度・明度 | Ctrl+U |
| レベル補正 | Ctrl+L |
| トーンカーブ | Ctrl+M |
レイヤー操作
以下はレイヤー関係のショートカットになります。レイヤーはよく使うので、ショートカットを覚えておくととても効率が高くなります!
| 新規レイヤーフォルダー | Ctrl+G |
|---|---|
| レイヤーを複製 | Ctrl+J |
| レイヤーを削除 | Del |
| 選択中のレイヤーと結合 | Ctrl+E |
| 最前面へ | Ctrl+Shft+] |
| 前面へ | Ctrl+] |
| 後面へ | Ctrl+[ |
| 最後面へ | Ctrl+Shift+[ |
PhotoshopのCtrl+Gはグルーピングです。選択中のレイヤーを一つのフォルダーにまとめてくれるのですが、その機能を持ったものはCLIP STUDIO PAINTではありませんでした。代用で「新規レイヤーフォルダー」を設定しています。こちらはグルーピングする役割ではなく、ただ新規フォルダーがでてくるだけです。
表示
| 全体表示 | Ctrl+1 |
|---|
Photoshopでは、等倍表示にしてくれるショートカットですが、CLIP STUDIO PAINTでは等倍にするとかなり大きくなる可能性が高いので全体表示にする設定にしました。
おまけ
Photoshop上では、テンキーにショートカットを設定することができませんが、CLIP STUDIO PAINTでは可能です!なので、自分が普段よく使う機能をここに設定しておくと良いかもしれません。たとえば、こんな感じに。
| 画面の色を取得 | Num9 |
|---|---|
| 90度回転 | Num8 |
| 回転・反転をリセット | Num7 |
| ガウスぼかし | Num1 |
ほかにもこんなのも
| レイヤー名変更 | F2 |
|---|
これはPhotoshopではなく、Windows全般のショートカットキーです。F2を押すことでアクティブのファイル名を変更する時に使うショートカットです。これ、意外に使えます。
おまけのおまけ
個人では特にクリッピングフォルダーを好んで使います。良く使う方は、これもショートカット設定してしまいましょう。
| クリッピングフォルダー化 | Ctrl+Shift+G |
|---|
さいごに
どうでしたか?ショートカットを利用すると作業がかなり捗ります。さらにPhotoshopのショートカットも同時に覚えられて一石二鳥じゃないですか?設定がデフォルトの方はぜひとも設定してみてください!
ショートカット設定一覧
今回のショートカットを設定するときに見やすいよう一覧にしました。
おすすめショートカット配置一覧