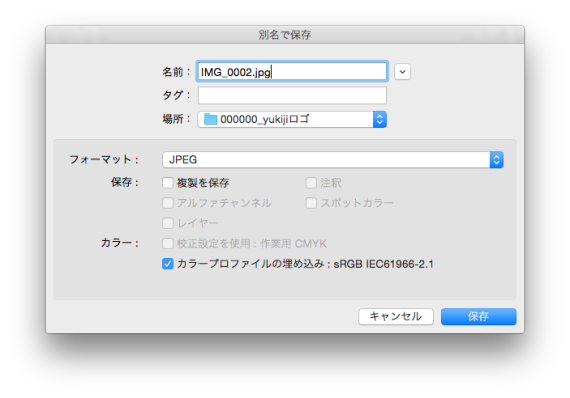windowsからmacに移行した時、慣れるまでちょっと大変ですよね。いままでwindowsで当然のようにできたことがmacでやり方が分からないとフラストレーションです。でもこれって知っているか知っていないかだけの問題なのですぐに覚えてしまえばなんら問題ありません。そんなショートカットを今回ご紹介します。
基本的なショートカット
まずは基本的なショートカットです。windowsでは、Ctrl+キーでよく操作するのですが、macではcmd+キーが基本になります。
| windows | mac | |
|---|---|---|
| コピー | Ctrl+C | Cmd+C |
| ペースト | Ctrl+V | Cmd+V |
| カット | Ctrl+X | Cmd+X |
| 全て選択 | Ctrl+A | Cmd+A |
| 上書き保存 | Ctrl+S | Cmd+S |
ファイル名を変更
ファイル名を変更する時はwindowsだとF2で変更しますが、macの場合はEnterキーになります。winの場合Enterを押すと「実行」になってしまうので、初めは違和感がありますよね。
| windows | mac | |
|---|---|---|
| ファイル名を変更 | F2 | Enter |
編集中の文字を変換
これは地味に役に立つショートカットですね。一発で目的のものに変換することができるので重宝します。
| windows | mac | |
|---|---|---|
| カタカナに変換 | F7 | Ctrl+K |
| 半角英数字に変換 | F10 | Ctrl+: |
画面キャプチャ
windowsにはよくあるプリントスクリーンキーがmacにはありませんので、アプリかショートカットキーからキャプチャを取ります。
| windows | mac | |
|---|---|---|
| 画面全体をキャプチャ | PrintScreen | Cmd+Shift+3 |
| ウィンドウのみをキャプチャ | Alt+PrintScreen | Cmd+Shift+4 > スペース |
| 範囲を選択してキャプチャ | – | Cmd+Shift+4 > 領域をドラッグ |
デスクトップを表示
デスクトップをすぐに表示させたい時って結構ありませんか?windowsはwinキーにありますが、macはファンクションキーに設定されています。
| windows | mac | |
|---|---|---|
| デスクトップを表示 | win+D | Fn+F11 |
保存先指定中に開いているFinderのアドレスを指定する
保存する時に開いているファイルにアクセスしたい時ってありますよね。その時横にショートカットがあればいいですが、毎回ちょうど良いショートカットがあるとも限りません。でも心配ありません、すぐに目的のアドレスを指定することが可能な方法があります。
名前を指定するフィールドで”/”を押すことで、アドレスをしていて保存先を指定することができます。ここで保存先のフォルダをドラッグすることで即座に目的のアドレスに移動することができます。
名前フィールドに”/”(ルート)を打ち込むと新しいウィンドウが表示され、ここにアドレスを打ち込むことで移動することができます。
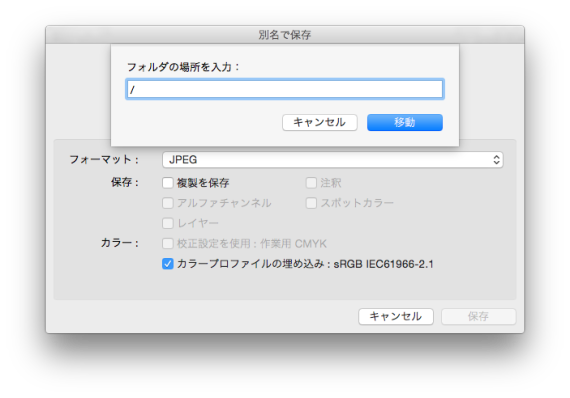
アドレスを直接打ち込むのは大変なので、現在開いているFinderからアドレスを取得することも可能です。方法はFinderから目的のフォルダをドラッグするだけです。
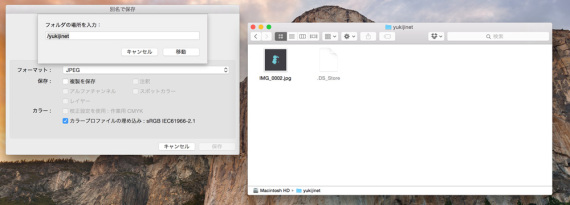
ドラッグすることで目的のアドレスが自動で挿入されるので、これで目的のフォルダにすぐに移動することが可能になります。
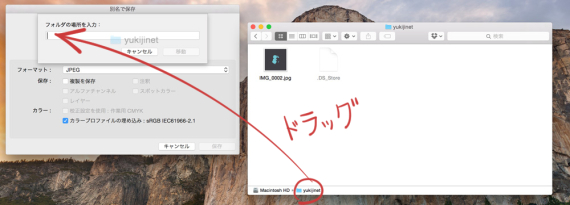
ちなみに上の階層に移動したい場合はCmd+矢印キー上になります。