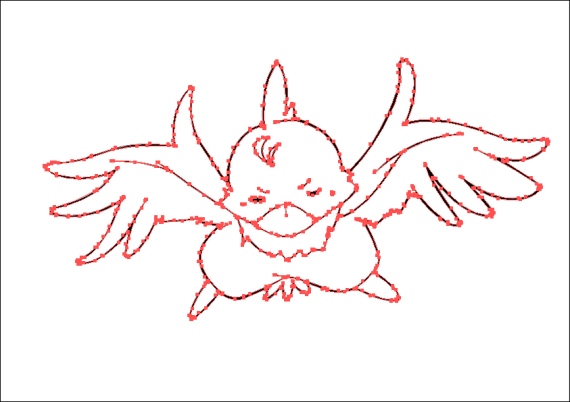データにはラスターとベクターの2種類が存在します。通常ペイントソフトで作成する時、ラスターデータで作業をすることが多いと思いますが、データをベクターに変換することで拡大や縮小にも耐えうるイラストを作成することができます。ただ、自分でパスを使って描いたりトレースをすることは慣れないと、とても骨の折れる仕事になります。でも実はAdobe Illustratorにはラスターの線画をベクターに簡単に変換することができる機能が備わっています。今回はこの方法をご紹介します。
ラスターの線画をベクターに変換する方法
ここからは実際にベクターに変換する方法をご紹介します。
1.線画を用意する

初めにいつも描いているような線画用意しました。今回はClip studio paintで描いたものですが、PSDデータで保存できるソフトであれば他のものでも構いません。
2.PSDで保存
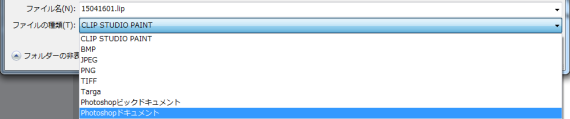
Illustratorで開くためには、PSDデータで保存する必要があります。[ファイル]>[別名で保存]を選択してPSDで保存します。
3.PSDデータをIllustratorで開く
3.PSDデータをIllustratorで開く
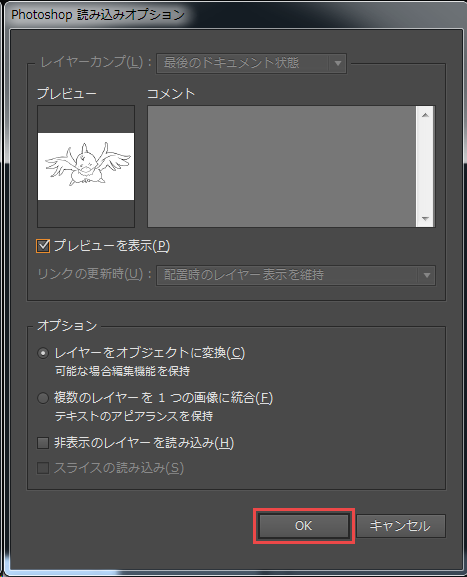
先ほど保存したPSDデータを今度はIllustratorを起動して開きます。
4.[画像トレース]を選択
![Illustator[画像トレース]メニューを選択](http://yukiji.net/g/wp-content/uploads/15041905-570x133.png)
開いた線画を選択した状態で、上部メニューの[画像トレース]を選択し、画像をトレースオブジェクトに変換します。
6.詳細を選択
![Illustrator[画像トレースパネル]を選択](http://yukiji.net/g/wp-content/uploads/15041906-570x133.png)
設定を変更したい場合は[画像トレースパネル]を表示させます。また、画像が背景と線画が一枚になっている場合はオプション設定で画像と背景を別にすることができます。これからこの線画と背景を別にする設定をするために、上部メニューの[画像トレースパネル]を選択してパネルを表示させます。
![Illustrator[画像トレースパネル]内の詳細を選択](http://yukiji.net/g/wp-content/uploads/15041907.png)
選択項目や数値などはデフォルトのままで、詳細を選択して詳細オプションを表示させます。
7.ホワイトを無視を選択
![Illustrator[画像トレースパネル]内のホワイトを無視にチェック](http://yukiji.net/g/wp-content/uploads/15041908.png)
[ホワイトを無視]にチェックを入れることで背景の白を消すことができます。
[拡張]を選択
![Illustrator[拡張]を選択](http://yukiji.net/g/wp-content/uploads/15041909-570x133.png)
上部メニューの[拡張]を選択することで線画がベクターに変換することができます。
ベクターに変換されてたデータが完成
これだけでベクターに線画をベクターに変換することができました。とても簡単にできるのでぜひ挑戦してみてください!
次回はベクターの線画を簡単に塗る「ライブペイント」をご紹介!
– 【Illustrator】簡単便利!ベクターの線画に色を塗る方法
– 【Illustrator】ライブペイントで着色したパスに影を追加する方法