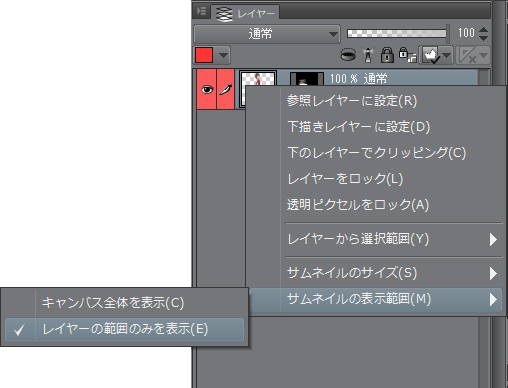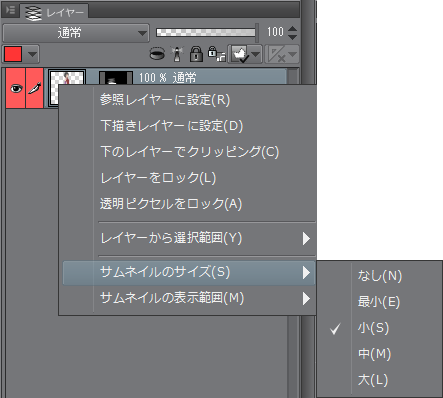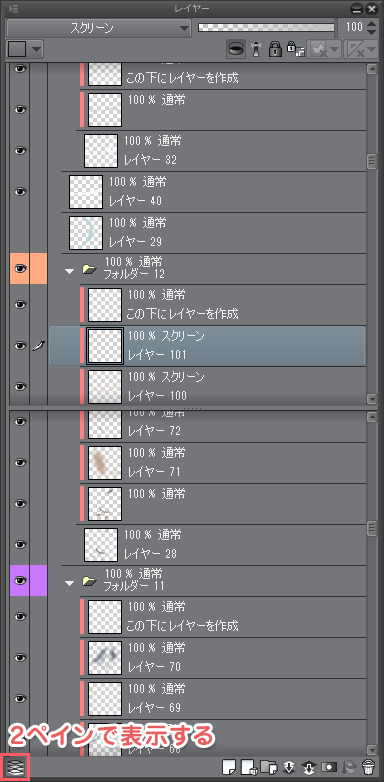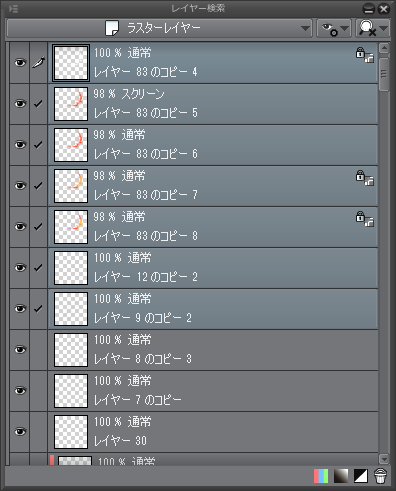作業をしているとレイヤーが100を超えることもよくあります。これだけあるとレイヤーを探すのも一苦労…。でも探すのに時間をかけたくないですよね。今回は、目的のレイヤーがすぐに見つかるコツをご紹介します。
サムネイルの表示範囲設定の変更
レイヤーのサムネイルを利用することで、レイヤーが何に使われているかが分かりやすいですよね。でもデフォルトだとキャンバス全体を表示されています。そのレイヤーがキャンバス全体で大きく使われているのでしたらすぐに分かるのですが、小さいものだとなかなか判別しにくいですよね。ここでこの設定が役に立ちます。
レイヤーのサムネイルを右クリック>サムネイルの表示範囲>レイヤの範囲のみを表示にチェックを入れる。
この設定にすることで、キャンバス全体を表示させていたのが、そのレイヤーの使われている場所にだけフォーカスして表示してくれます。これで小さいものでもサムネイルに表示してくれるようになります。
公開範囲がキャンバス全体の場合
公開範囲がレイヤーのみの場合
サムネイルの大きさを変更する
レイヤーのサムネイルは自由に大きさを変更することもできますし、なくすこともできます。サムネイルが大きいほど、どんなレイヤーなのかが一目でわかりますが、高さがそれだけ出てしまうのが難点です。なので、お使いのディスプレイのサイズやお好みに応じて大きさを変更すると良いです。
レイヤーのサムネイルを右クリック>サムネイルのサイズ>お好みの大きさに変更する。
レイヤーに色を付けて分ける
レイヤーに色を付けて分けることができます。色を付けてグループ分けをすることでどんなレイヤーなのかが一目で分かりますね。
レイヤー移動ツールを使う
レイヤー選択ツールを選択中にクリックすると、クリックしたレイヤーに移動してくれます。これはとても便利なので自分でもよく多用しています。また、ドラッグして範囲選択した場合、範囲内のレイヤーが複数選択状態になります。
デフォルトの設定ではショートカットキー「D」で選択可能です。
修飾キーは「Shift+Ctrl」です。
修飾キーとは?
「修飾キーを使いこなせ!」で紹介していますので、興味のある方は読んでみてください。
レイヤーを2ペインで表示する
レイヤーを二つのボックスに分けて表示することも可能です。レイヤードックの左下にマークがあるので、そこで簡単に切り替えることが絵きます。レイヤーを移動したときなどに特に有効です。
レイヤー検索を使う
ウィンドウ>レイヤー検索で表示されます。
これは最後の手段と言うことで、あまり使いません。こういう機能もありますぐらいです。表示対象レイヤーを選択することで、対象となるレイヤーのみを探すことができます。
さいごに
レイヤーに名前を付けることが一番の方法ですが、やはり作業中はちょっと面倒ですよね。今回は、レイヤー名を付けなくてもすぐにレイヤーが見つかる方法をご紹介していただきました。